FBAの出品方法② (納品プランの管理編)
今回は「FBAの出品方法② (納品プランの管理編)」についてです(*^^*)
前回は、FBA出品をするために必要な「納品プランの作成方法」について、
お話させていただきました(*^^*)
今回は、その納品プランに、上記の6つのステップで、
より詳しい情報を入力していきます(^^♪
まずは、こちらの動画(音声読み上げソフト利用)を観ていただくと、
より理解度が深まり、記事もサクっと読めると思います☆
※こちらの動画と記事は、2016年に作成したもので、
2018現在、動画で紹介している「納品先の固定」ができなくなりました。
また他にも出品方法に、少しだけ変更があるかもしれません(*’ω’*)
① 数量を入力
「数量」を入力し、「続ける」をクリックします。
② 商品の準備
上記の画面が表示されますが、
何も設定することなく、「続ける」をクリックします。
③ 商品ラベルを貼付
「商品ラベル」を印刷し、商品に貼付する必要があります。
この商品ラベルの貼付については、
「FBA出品の方法③ (商品ラベル貼付編)」で、お話させてください。
今回は、このまま「続ける」をクリックします(*^^*)
④ 納品の確認
「納品IDの新規作成」にチェックを入れ、
納品先を確認し、「納品を作成する」をクリックします。
納品先について
「納品先」は、納品プランを作成するときに、
商品サイズやカテゴリーに応じて、ランダムに振り分けられます。
今回は「岐阜県のAmazonの倉庫」でしたが、
次回は「別の地域」になる場合がある、ということです。
納品先の固定について(2018年現在、利用できません)
「納品先を固定」したい場合は、赤枠の「詳細はこちら」をクリックすると、
納品先の固定についての案内があると思います。
納品の作成 ➡ 納品IDと納品番号の作成
納品を作成すると、「納品ID」「納品番号」が作成されます。
① 納品IDは、納品を作成した「日付と時間」
② 納品番号は、今回作成した納品プランを、
出品者とAmazonで「共有、識別、管理」するための番号
という意味です。
このまま「納品作業を続ける」をクリックします(*^^*)
⑤ 発送の準備
1. 納品する商品を確認
商品をAmazonに発送する準備をします。
上記の画面から「商品の確認と修正」ができます。
2. 配送業者を選ぶ
配送業者を選択します。
① FBAパートナーキャリア
② 他の配送業者(▼から、利用できる配送業者のリストが表示)
上記のどちらかを選択します。
今回は「ヤマト運輸」を選択します。
「FBAパートナーキャリア」や「商品の発送方法」については、
また別の機会に、詳しくお話させてください。
3. 輸送箱の設定
「輸送箱数」を選択します。
▼をクリックすると、上記のようにリストが表示されます。
今回は、商品3つを「1つの輸送箱に入れる」ので、
「輸送箱数【1個】」を選択します。
輸送箱の「重さ」「寸法」を入力する画面がありますが、
こちらは「FBAパートナーキャリア」を利用する場合のみ、
入力が必要です。
今回は「ヤマト運輸」を選択しているので、
何も入力せずに「確認する」をクリックします。
4. 配送ラベルを印刷 ➡ 輸送箱に貼付する
「配送ラベル」を印刷し、輸送箱に貼付する必要があります。
この配送ラベルの貼付についても、
「FBA出品の方法④ (配送ラベル貼付編) 」で、お話させてください。
今回は、このまま「クリックすると納品が完了します」をクリックします(*^^*)
⑥ 納品内容の確認
最後に、納品内容を確認し、商品を納品先に発送したら、
「出荷済みとしてチェック」をクリックします。
これで、Amazonが商品を受領すれば、「FBA出品」が開始されます(^^♪
以上、「FBAの出品方法② (納品プランの管理編) 」でした!
「ラベルの印刷」「商品の梱包」「商品の発送」などについては、
また別の機会に、お話させてください(^^♪
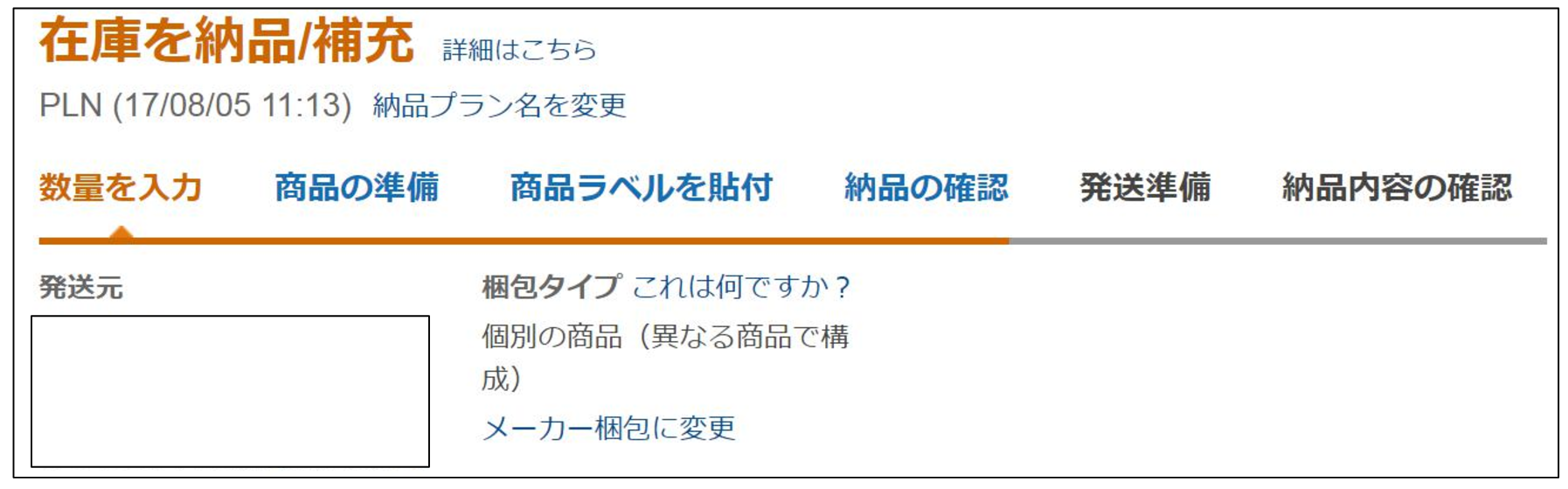
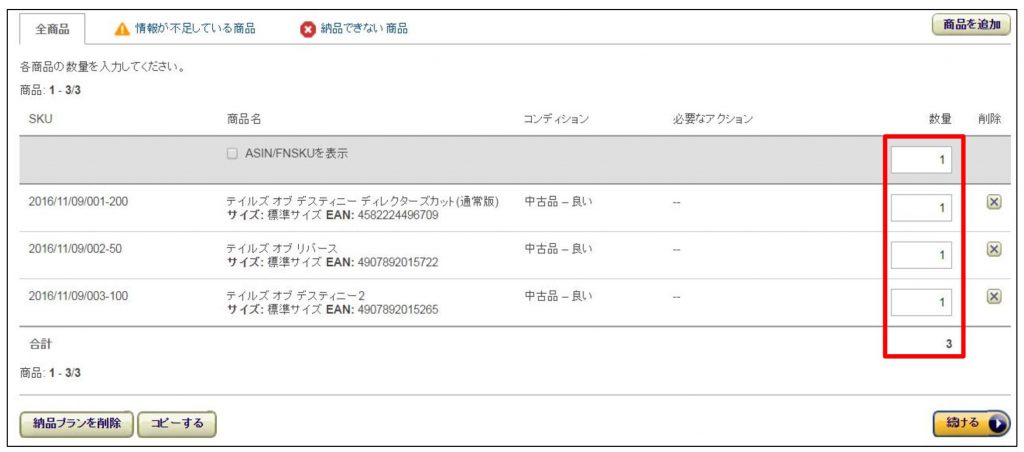
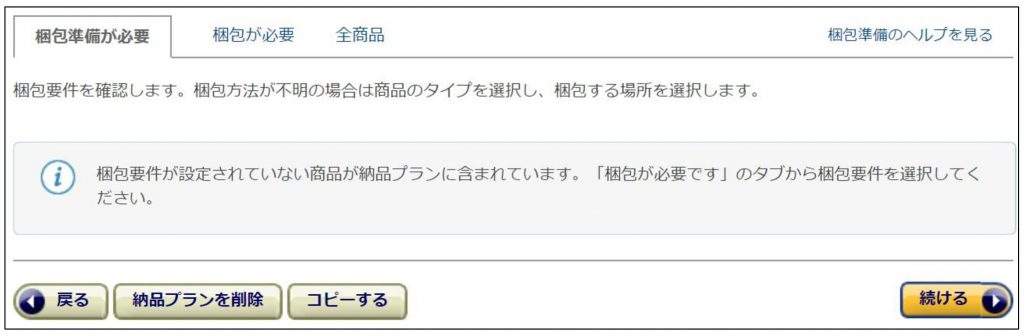
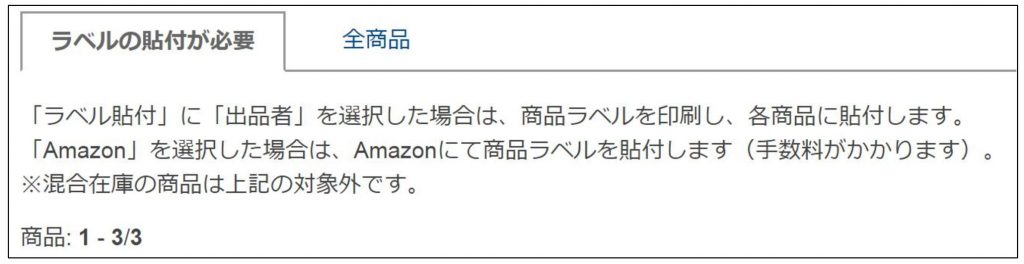
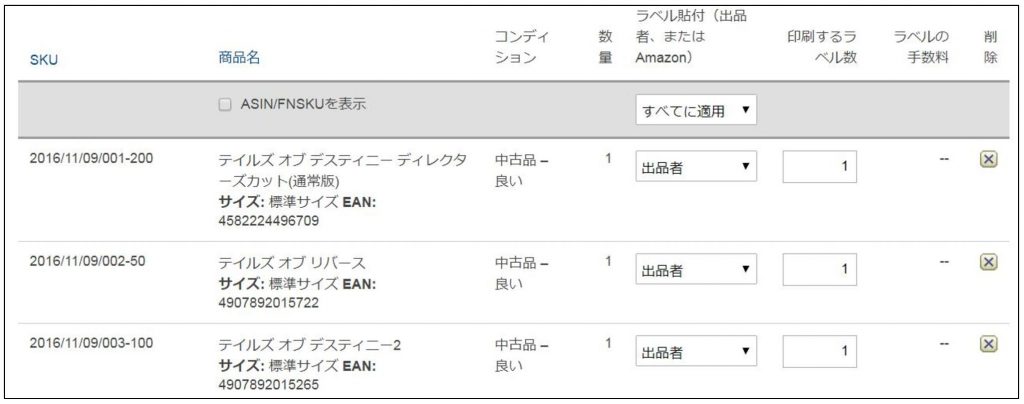

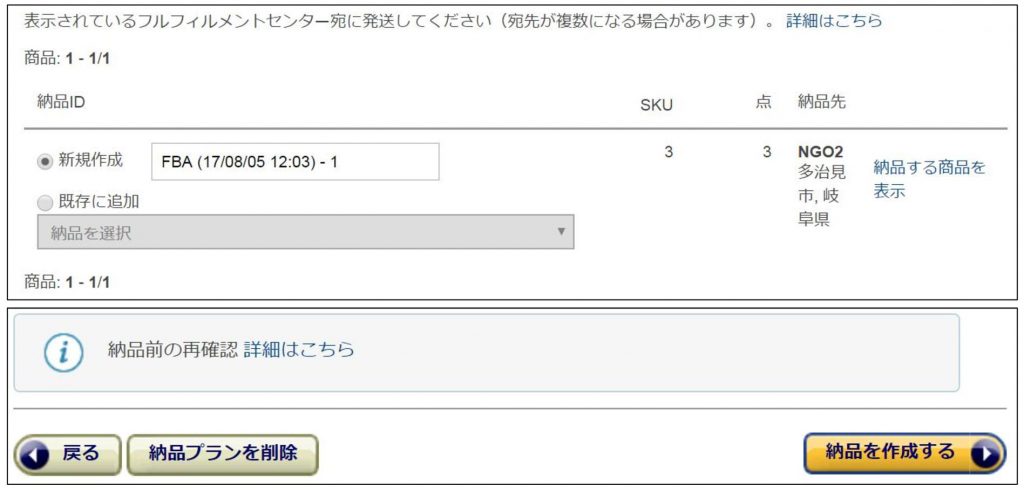
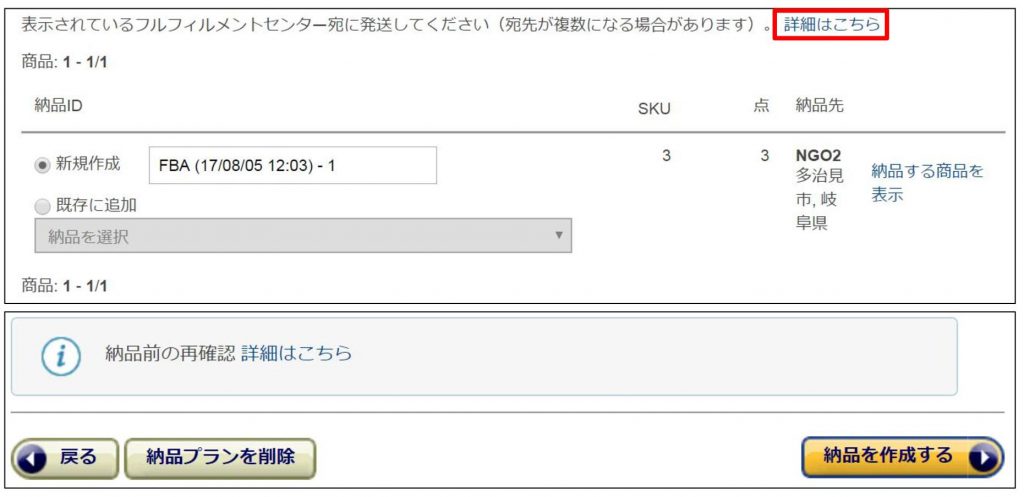
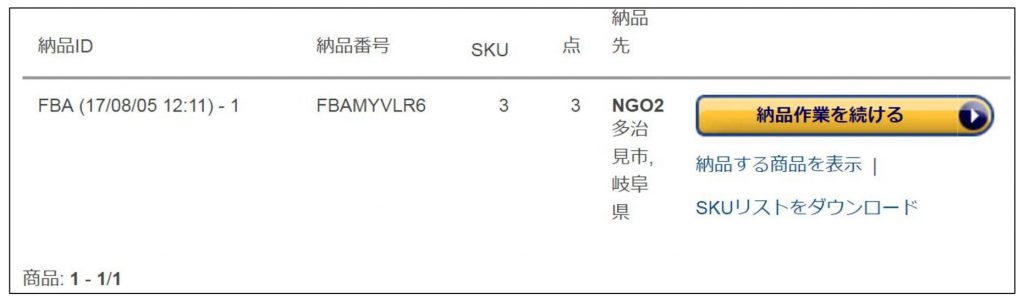
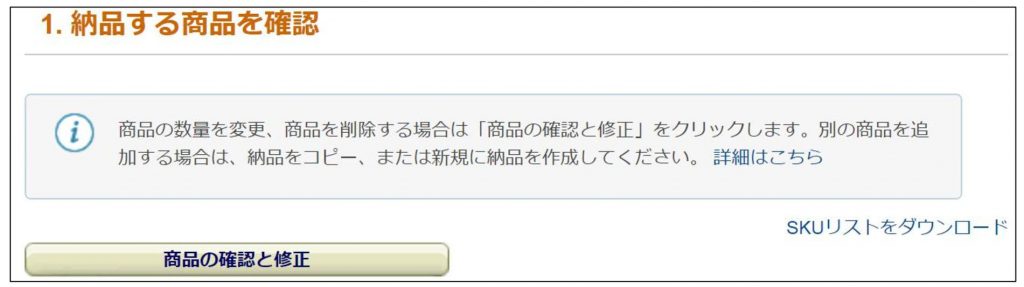
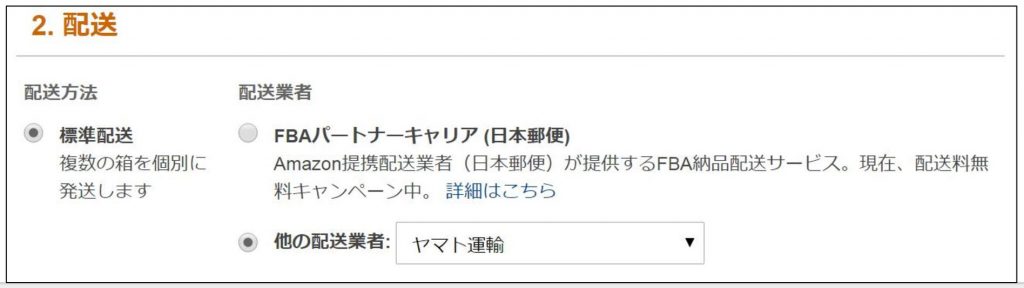
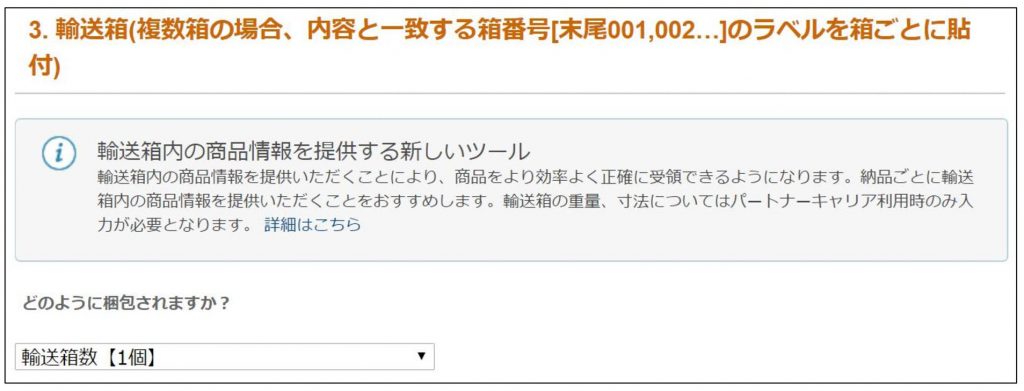
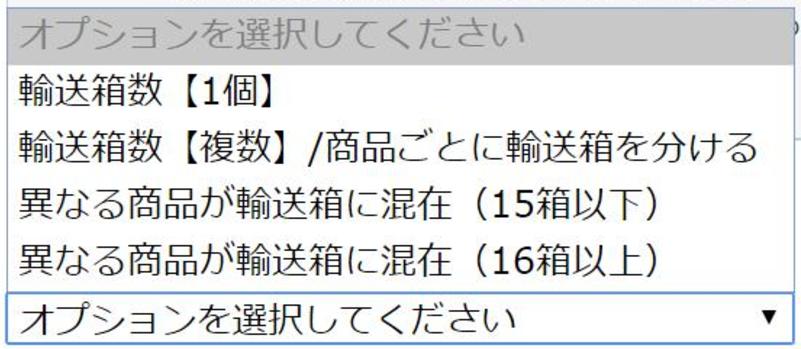
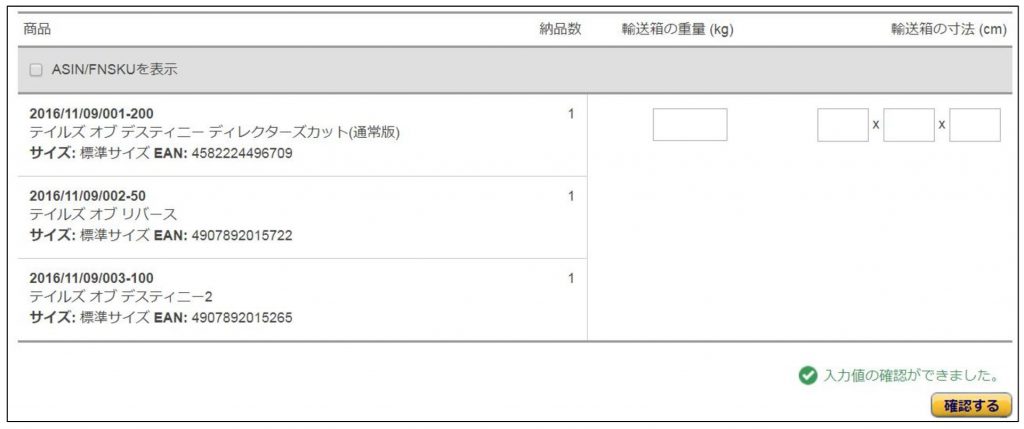
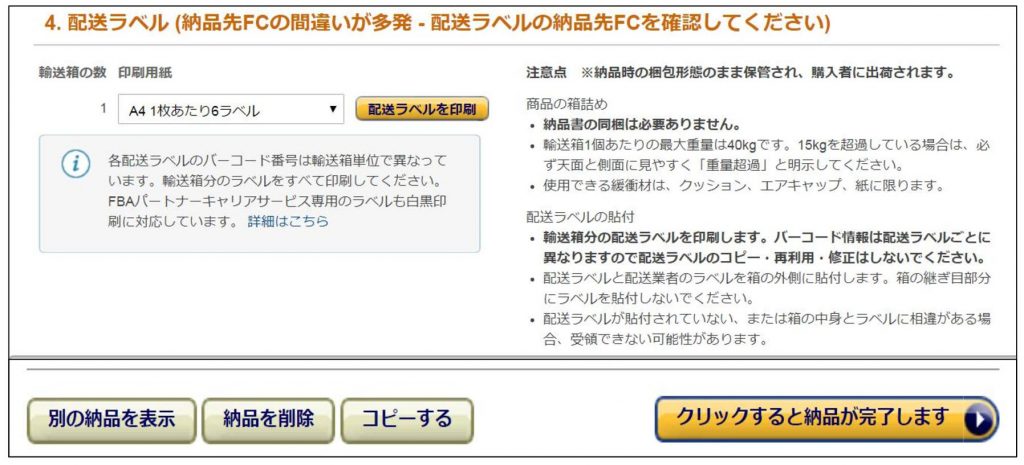
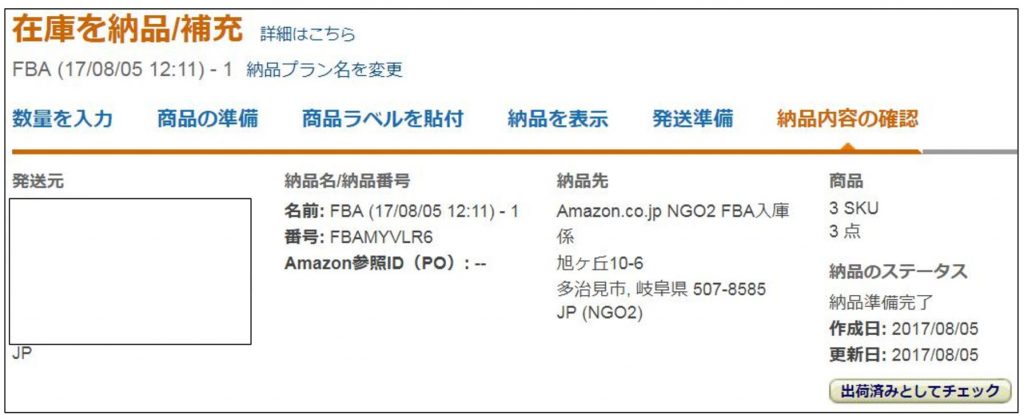

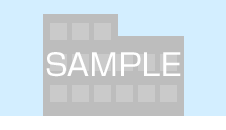
最近のコメント