FBA出品の方法① (納品プラン作成編)
今回は「FBA出品の方法 (納品プラン作成編) 」についてです(*^^*)
FBA出品をするために必要な、
「納品プランの作成方法」を紹介したいと思います(*^^*)
納品プランとは、
「この商品を」「この発送方法で」「この地域のAmazonの倉庫に送ります」
と、amazon seller centralで設定することです(^^♪
まずは、こちらの動画(音声読み上げソフト利用)を観ていただくと、
より理解度が深まり、記事もサクっと読めると思います☆
※こちらの動画と記事は、2016年に作成したもので、
出品方法に少し変更があるかもしれませんが、特に問題ないと思います☆
① 配送オプションで「FBA在庫」を選択
商品を出品するときに、提供する配送オプションで、
「FBA在庫」を選択し、「料金を計算」をクリックします。
② 出品を確定し、納品手続きを開始する
「配送方法」「手数料」を確認し、
「出品を確定し、納品手続きを開始する」をクリックします。
③ FBA在庫として出品するときの説明
「FBA在庫」として出品するときの、説明が表示されます。
④ 「保存して次に進む」 or 「戻る」
今すぐに、この商品だけを「FBA在庫」に変換して、
手続きを進めたい場合は、「保存して次に進む」をクリックします。
他にも「FBA在庫」に変換したい商品があるときは、
「戻る」をクリックします。
今回は、他にも出品して「FBA在庫」に変換したい商品があるので、
「戻る」をクリックします(^^♪
⑤ 他の商品も同じ手順で行う
上記2つの商品も「FBA在庫」に変換したいので、
先程の商品と、同じ手順で出品して「戻る」をクリックします。
⑥ 在庫管理 ➡ FBA出品したい商品にチェック ➡ 一括変更
「amazon seller centralの在庫管理」にいくと、
先程、出品した商品が「停止中」の状態になっていることが分かります。
「FBA出品」したい商品にチェックをいれて、
「選択中の3商品を一括変更」をクリックします(^^♪
⑦ Amazon から出荷を選択
メニューが表示されるので、「Amazonから出荷」を選択します。
⑧ 「はい、続けます。」をクリック
「FBA出品」したい商品に間違いがなければ、
「はい、続けます。」をクリックします。
⑨ FBA在庫に変換 ➡ 在庫を納品する
上記3点が「FBA在庫」に変換されました。
右下の「在庫を納品する」をクリックし、手続きを進めます。
⑩ 新規の納品プランを作成
「新規の納品プランを作成」にチェックを入れます。
真ん中の「発送元」には、
「自宅」「自分で商品を管理している住所」を入力します。
右の「梱包タイプ」には、
納品する3つの商品は、異なる商品で構成されているので、
「個別の商品」にチェックを入れ、「続ける」をクリックします。
また、納品プランの作成後に、
商品を追加で納品したい場合があるかもしれません。
その場合は、同じ手順で「出品」「FBA在庫に変換」を行い、
「既存の納品プランに追加」にチェックし、「続ける」をクリックします(^^♪
ここまでが「FBA出品の方法① (納品プラン作成編) 」になります!
FBA出品するには、まだ上記の手順があるので、
順を追って、お話していきたいと思います(*^^*)
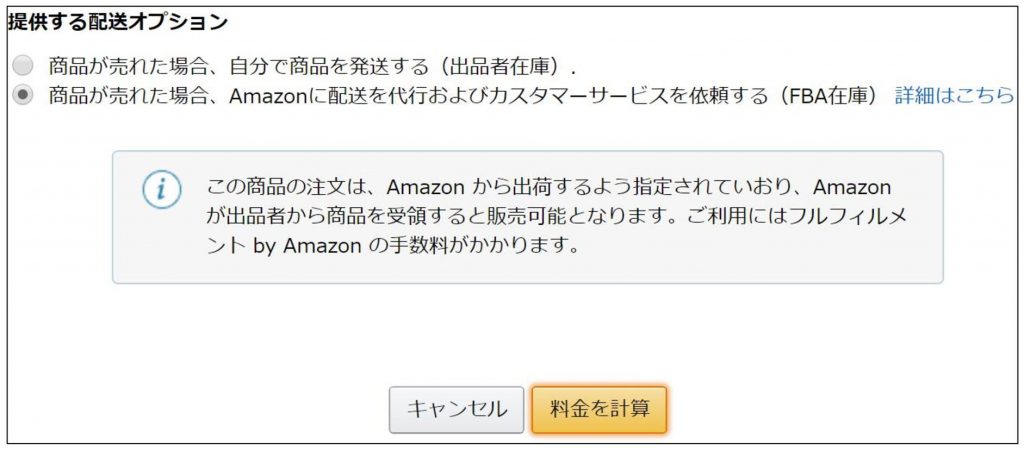

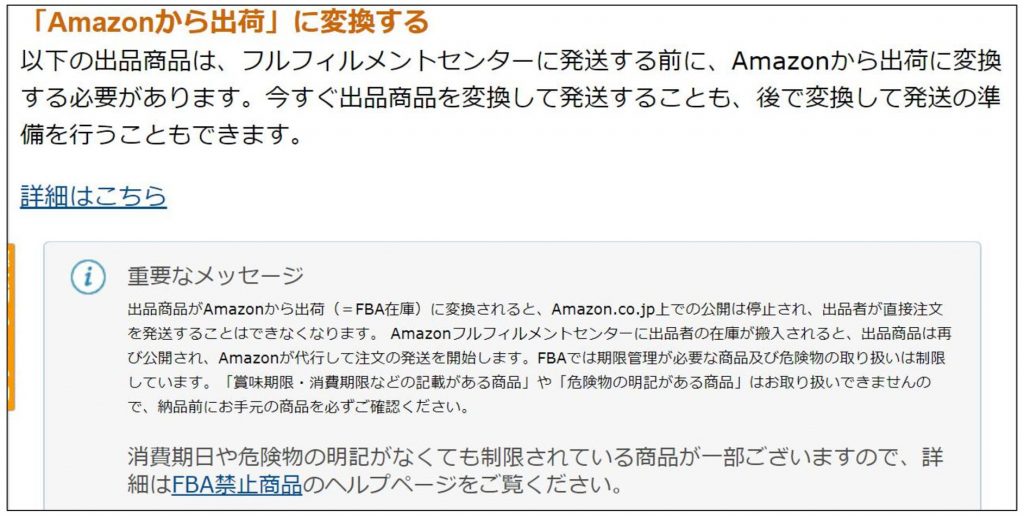


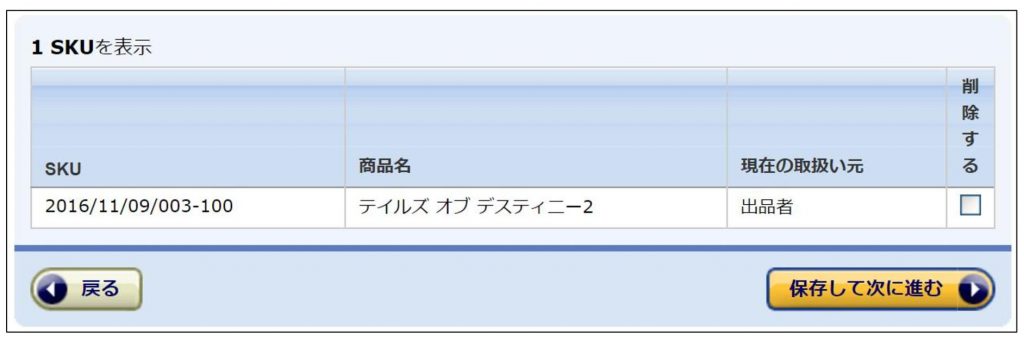
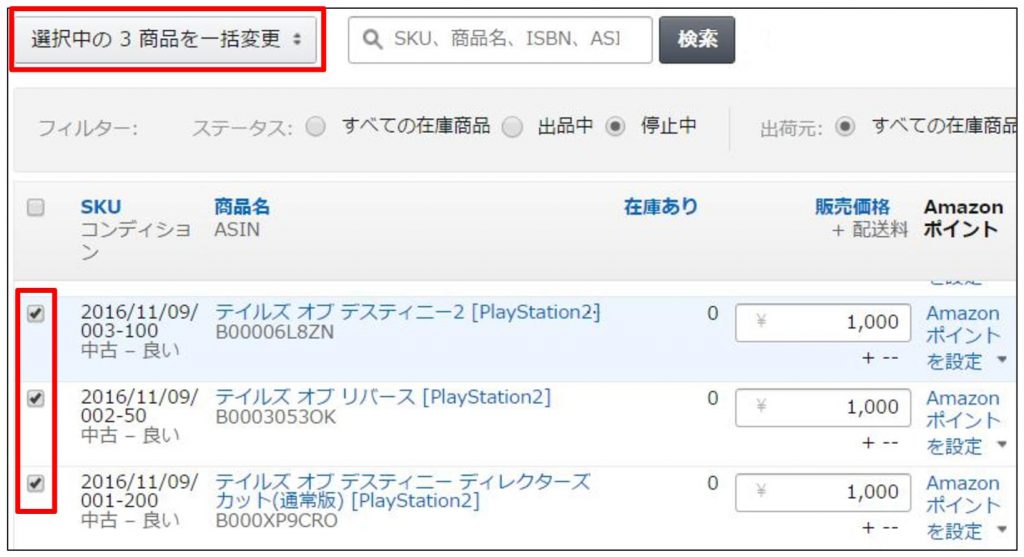
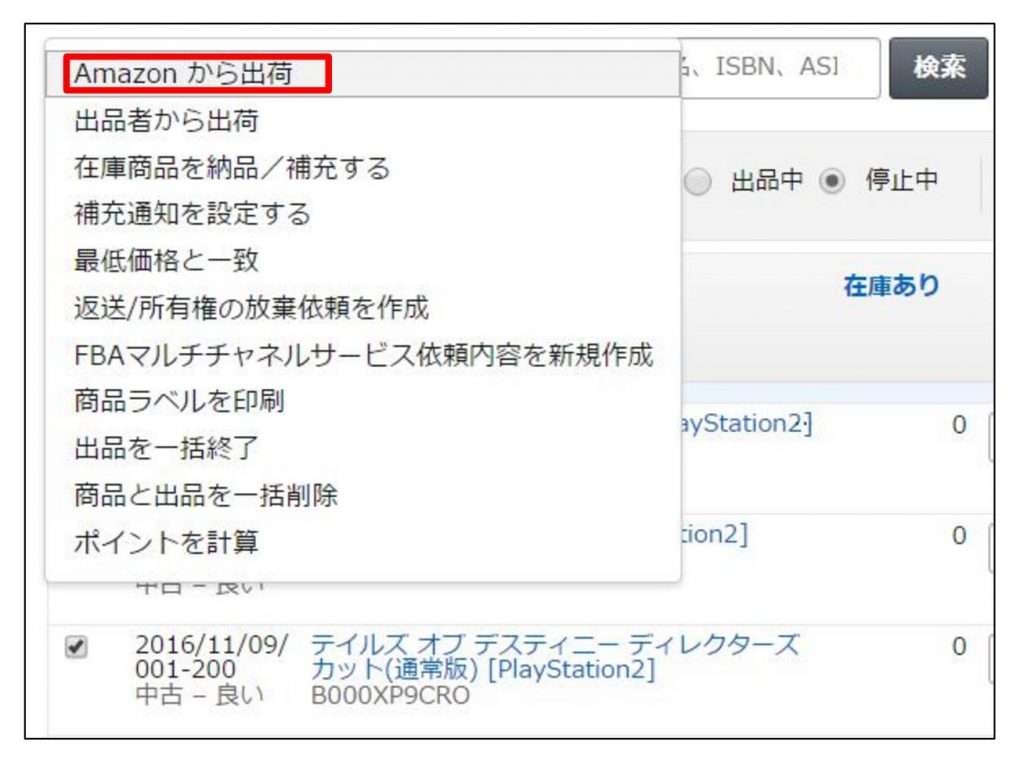
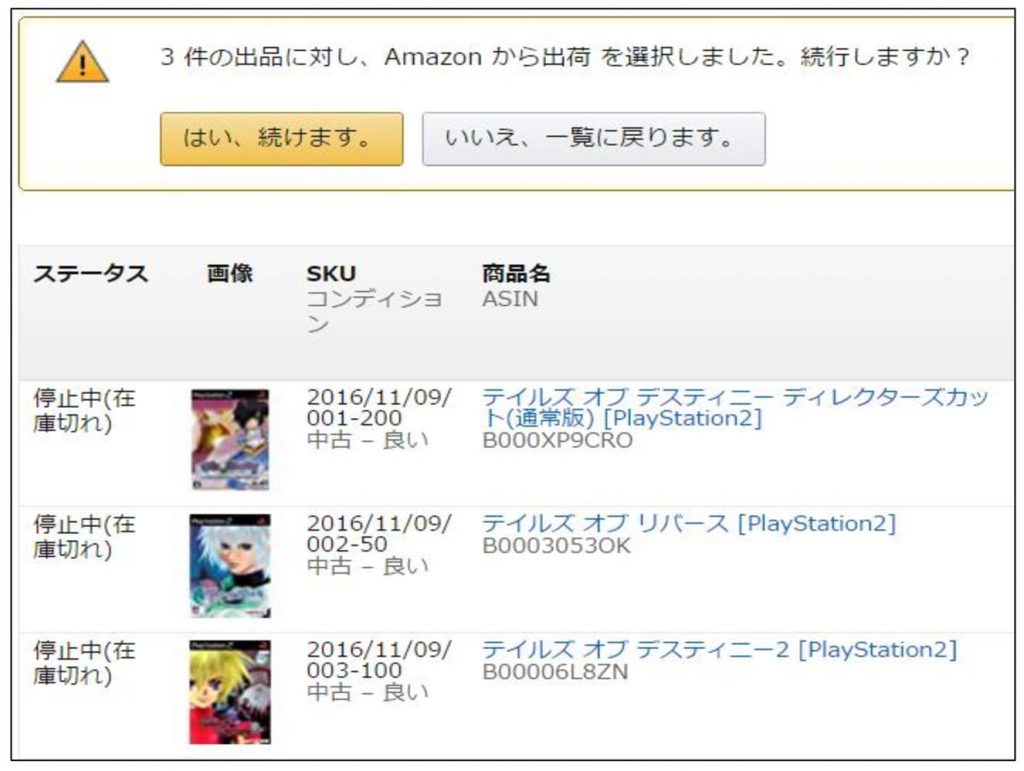
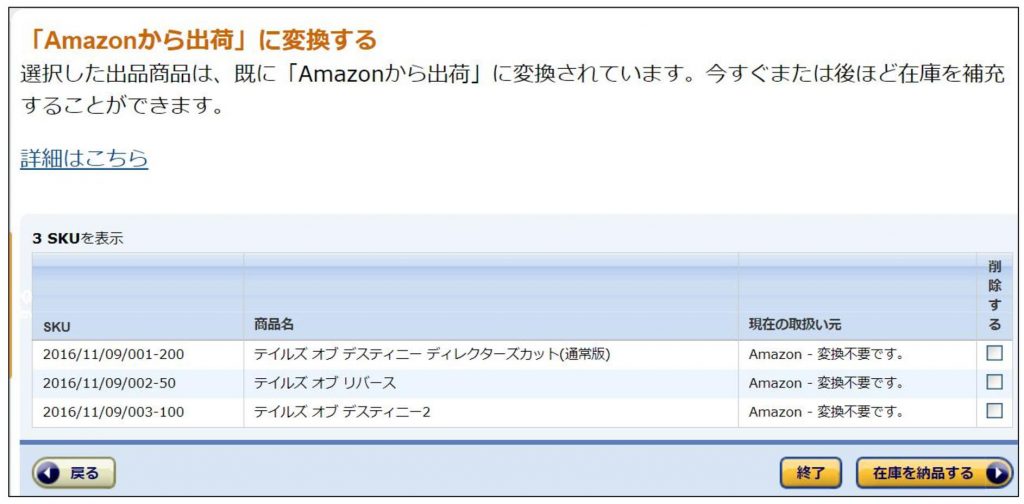
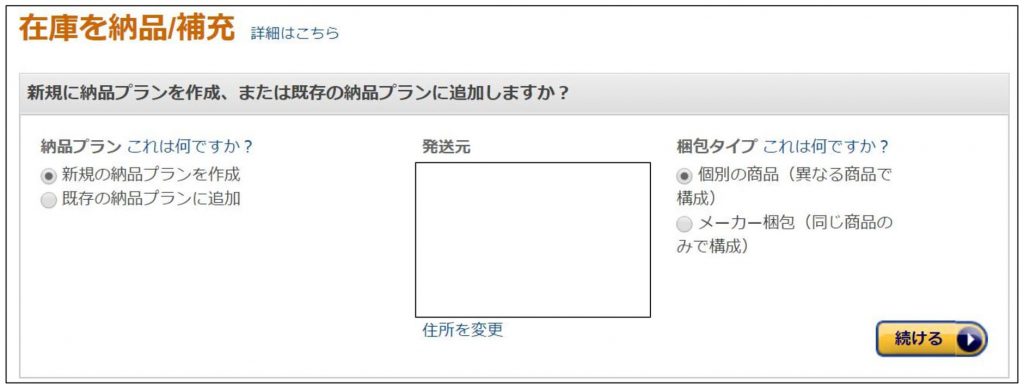
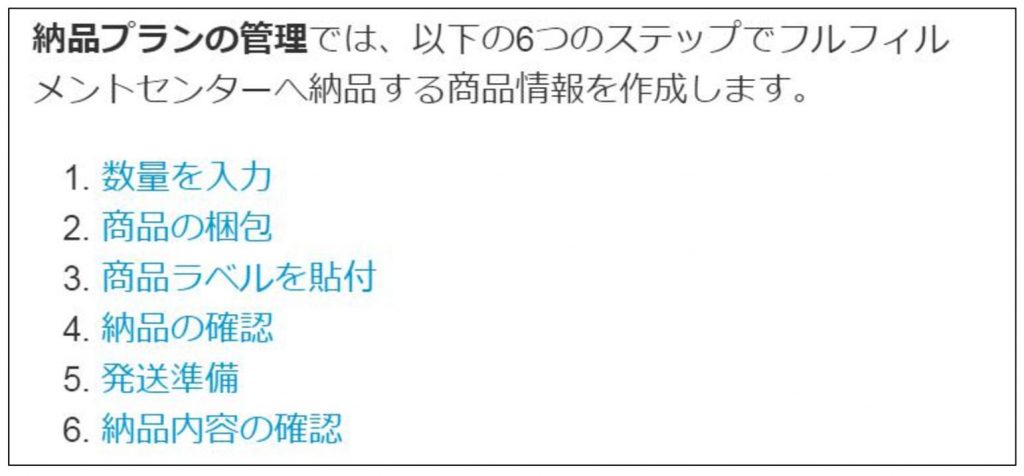

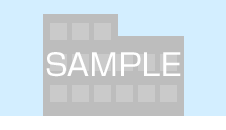
最近のコメント