Amazonに商品を出品しよう! ②(seller centralから自己出品編)
今回は「Amazonに商品を出品しよう②(自己出品編)」についてです(*^^*)
今回は「自己出品」「amazon seller centralから出品」
上記の手順について、お話したいと思います(^^♪
まずは、こちらの動画(音声読み上げソフト利用)を観ていただくと、
より理解度が深まり、記事もサクっと読めると思います☆
※こちらの動画と記事は、2016年に作成したものです。
2017年以降、出品方法に少し変更があるかもしれませんが、
特に問題なく行えると思います(*’ω’*)
① amazon seller centralの「在庫」をクリック
「amazon seller central」の赤枠の、「在庫」をクリックします。
② 在庫管理から「商品登録」をクリック
「在庫管理」のページに移動するので、「商品登録」をクリックします。
③ 商品の型番やJANコードを入力
・商品の型番(商品の規格番号)
・商品のJANコード(商品のバーコードの数字)
上記などを入力して「検索」をクリックします。
④ 出品する
出品したい商品に間違いがなければ、「出品する」をクリックします。
⑤ 出品情報を入力
①~⑤の出品情報を入力します。
①の「出品者SKU」とは
「SKU」とは、私たち出品者が好きな文字を入力できる、
「出品者用の管理ID」のことです。
例えば、私の場合は、
① 仕入れ日(今回は2017/07/28)
② 仕入れ価格(200円)
③ 通し番号(1個目の出品として001)
として「2017/07/28/001-200」と入力しています。
③の価格 + ④のコンディションの選択について
④の「コンディション」をクリックすると、
ドロップダウンリストメニューが表示されます。
価格とコンディションについては、
・他の出品者さんのコンディション選択
・他の出品者さんの価格設定
上記を、参考にするのもいいかと思います。
また「Amazon.co.jpヘルプ」に、各カテゴリーごとの、
「コンディション・ガイドライン」の説明がされているので、
こちらも参考にするのもいいと思います(^^♪
⑥ 詳細表示をクリック
①~⑤の出品情報を入力したら、
右上⑥の「詳細表示」をクリックします。
画像のアップロード
「詳細表示」では、画像を載せることができます。
画像の掲載は必須ではありません。
コンディション説明 + 支払い方法のオプション
そして、自分の商品の説明を「コンディション説明」に入力できます。
また、お客さんが自分の商品を購入してくれる場合の、
「支払い方法のオプション」を設定することもできます。
コンディション説明について
「コンディション説明」には、
① 商品の状態、付属品の欠品
② 商品の梱包方法
③ 商品の発送方法
上記3点を説明しておくと、お客さんも分かりやすいと思います。
⑦ 保存して終了をクリック
全ての入力が完了したら「保存して終了」をクリックすれば、
出品の完了です。
⑧ amazon seller centralの「在庫管理」で確認する
amazon seller centralの「在庫管理」で、商品の出品を確認します。
ここで「価格の変更」「商品説明の変更」などを行えます。
あとは、商品が売れたら、自分で商品を発送する、
という流れになります(*^^*)
以上「Amazonに商品を出品しよう! ②(自己出品編)」についてでした♪
少しでも、参考になれば嬉しいです(*^^*)
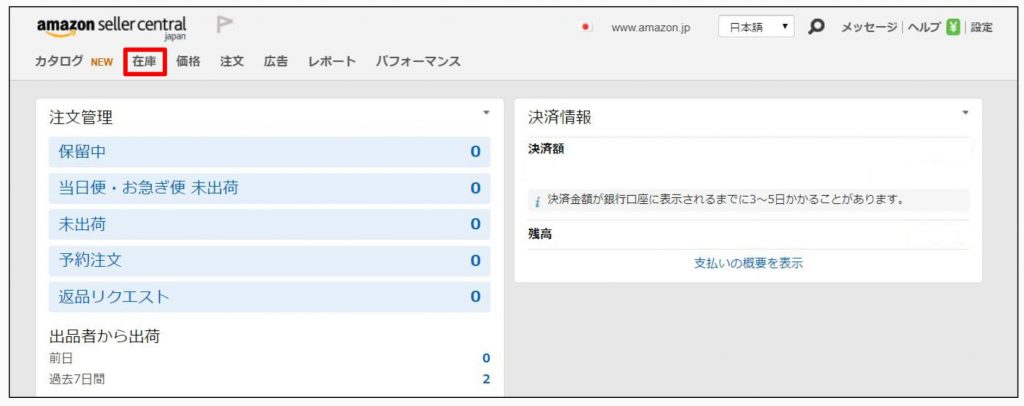
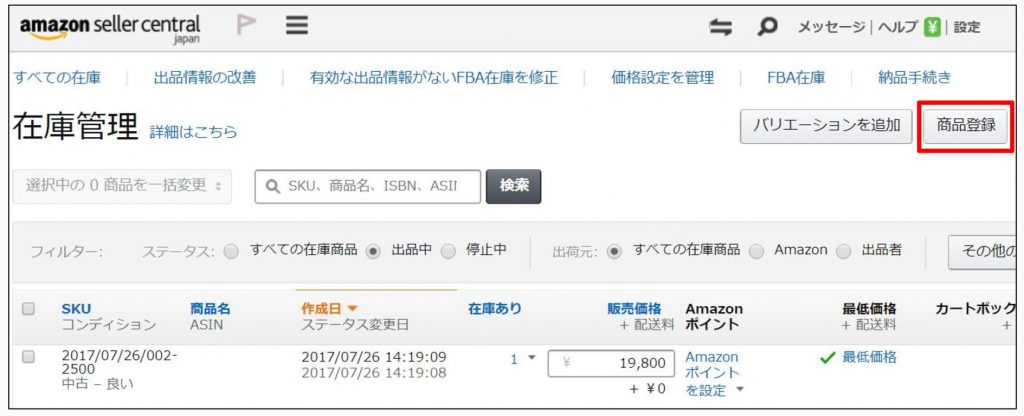
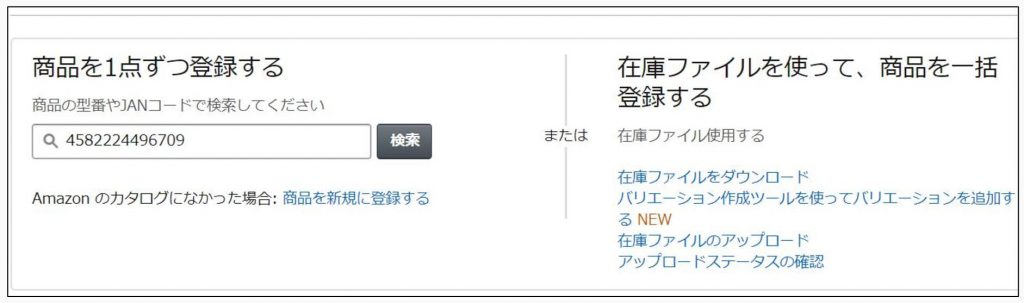
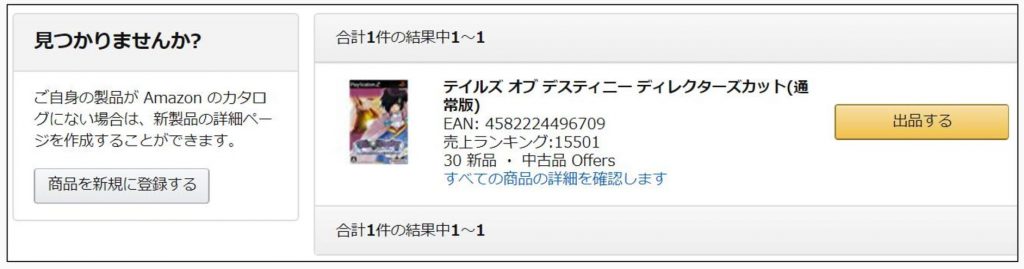
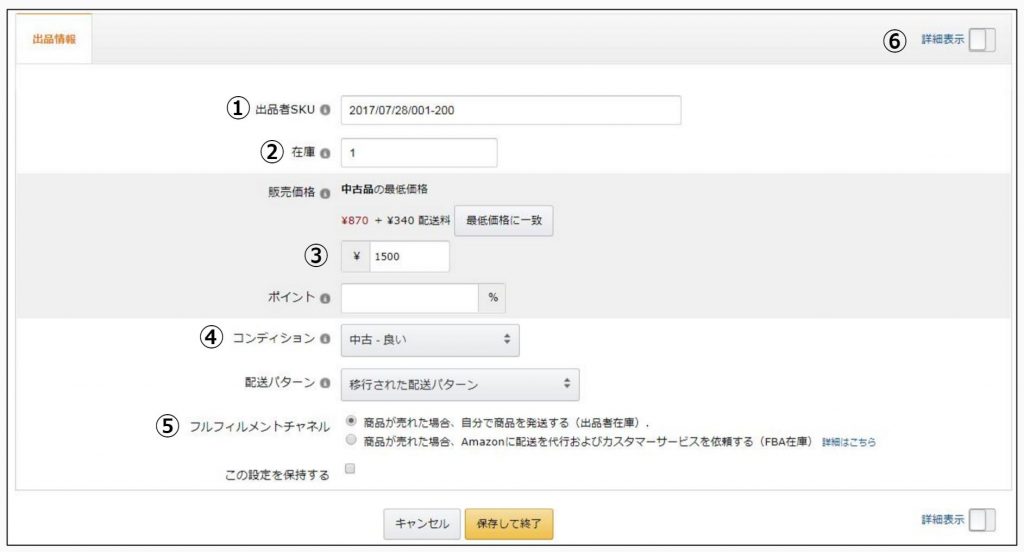

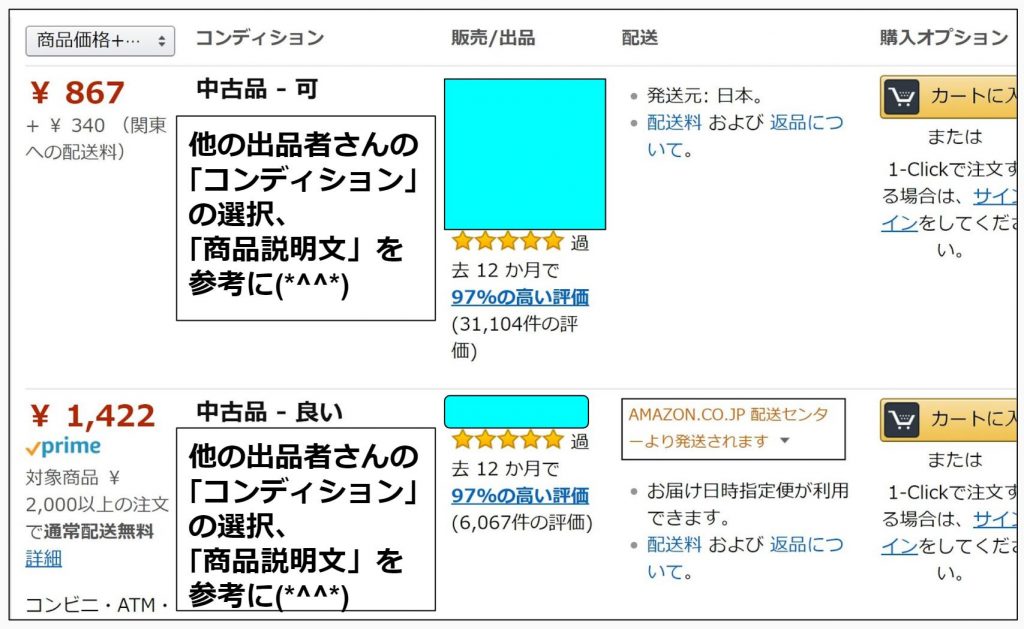
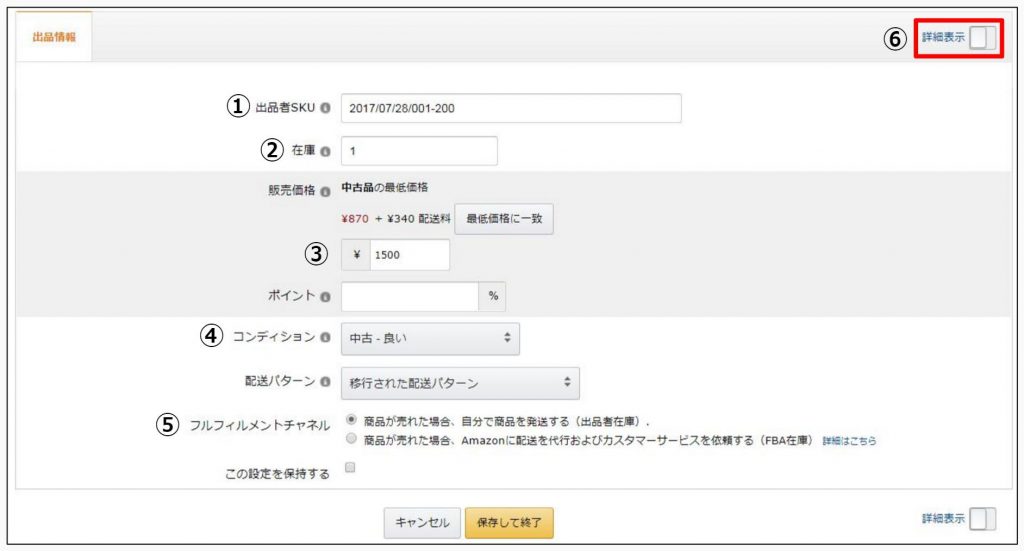
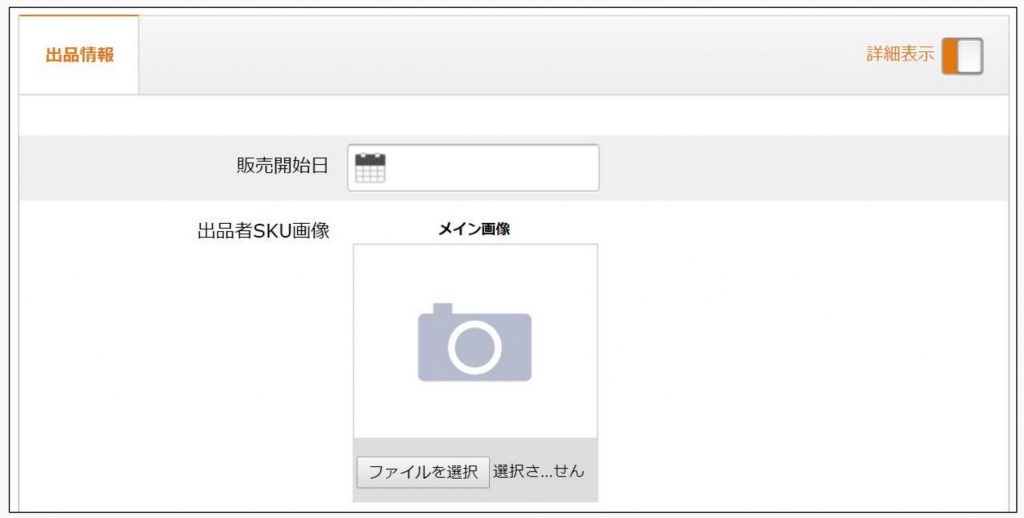
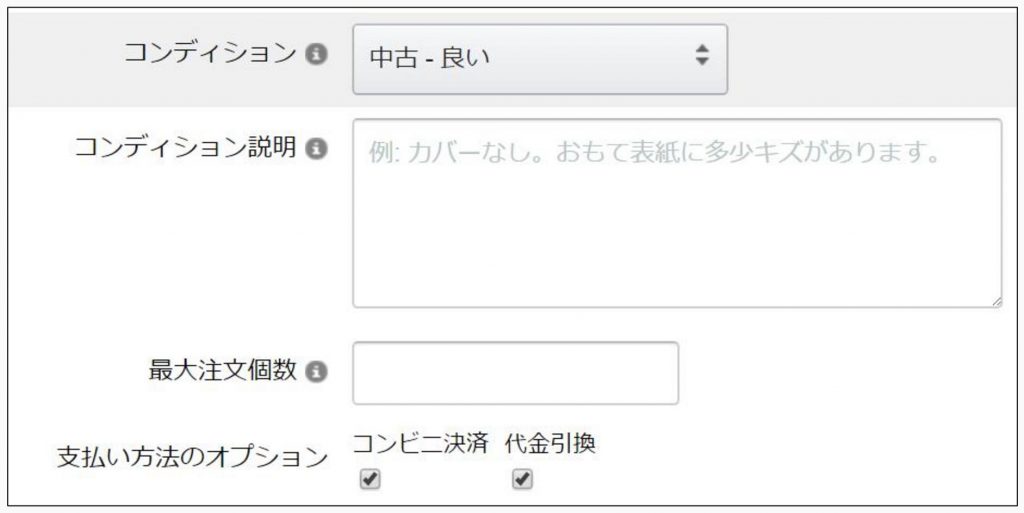
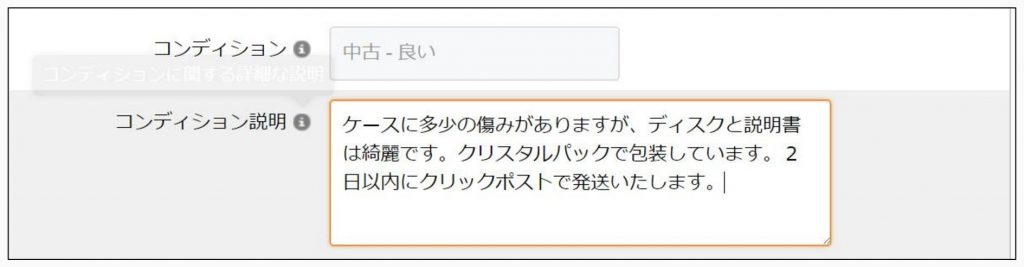
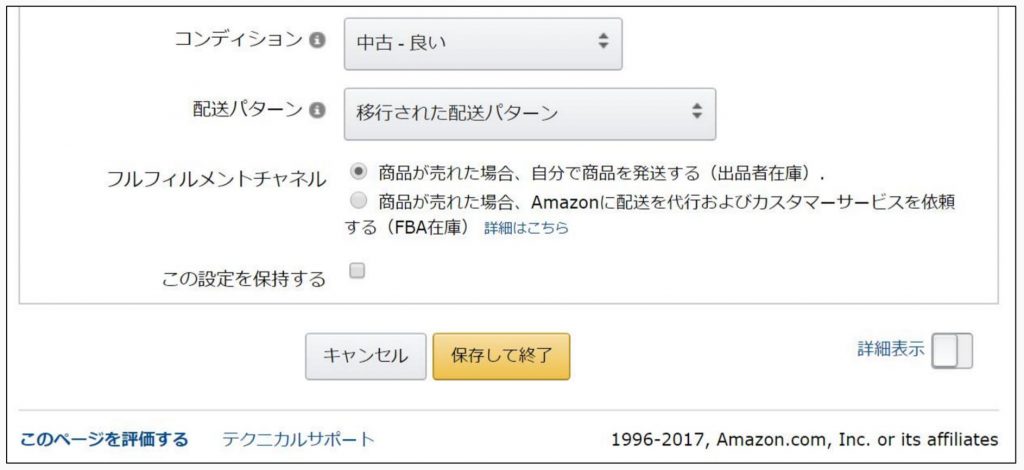
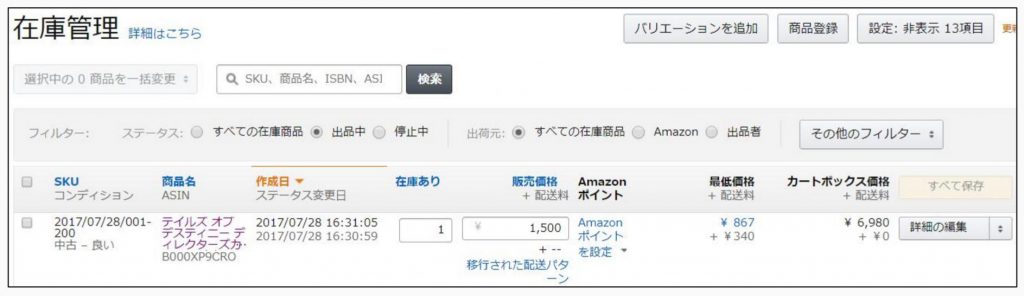

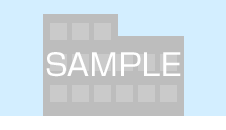
最近のコメント