Google Chromeの拡張機能を利用しよう
今回は「Google Chromeの拡張機能について」です(*^^*)
Google Chromeの拡張機能を利用することで、
パソコン作業の効率化や、電脳せどりの役にたちます。
今回は「拡張機能の利用方法」「私が利用している拡張機能」について、
お話したいと思います(^^♪
まずは、こちらの動画(音声読み上げソフト利用)を観ていただくと、
より理解度が深まり、下の記事も読みやすくなると思います☆
※こちらの動画と記事は、2017年に作成したもので、
2018年以降、利用できないアプリがあります。
拡張機能の利用方法
Google Chromeに、拡張機能を追加する方法の1つを、
紹介したいと思います(*^^*)
① アプリをクリック
Google Chromeの左上の「アプリ」をクリックします。
② ウェブストアをクリック
アプリの一覧が表示されるので、「ウェブストア」をクリックします。
③ ストアを検索
「ストアを検索」に、拡張機能の名前やキーワードを入力します。
④ 検索の例
例えば、検索条件を拡張機能に絞って、
「サーチ」と検索すると、商品リサーチに関連する拡張機能が表示されます。
次に、私が利用している拡張機能の3つを紹介したいと思います(*^^*)
① Amazonと他のネットショップの価格を比較する拡張機能
Amazonと、他のネットショップの価格を比較する拡張機能です。
比較できる拡張機能は、いくつもあるので、
追加してみて、自分に合うものを利用するといいと思います(^^♪
クローバーサーチB Select
例えば、「クローバーサーチB Select」という拡張機能では、
Amazonの商品ページを見ながら、
他のネットショップの価格や、在庫状況を確認することができます(*^^*)
② Keyconfig (キーボードにショートカット機能を追加する)
キーボードに色々なショーカットを追加できる拡張機能です(*^^*)
現在、利用できません!
「wに戻る」「qにスクロール」「aにタブを閉じる」など、
好きなキーに、ショートカット機能をつけることができます(*^^*)
③ SearchBar(選択した文字を、他のサイトで検索する)
この拡張機能を利用すると、ドラッグした文字(選択した文字)を、
別のサイトで検索することができます。
例えば、「スーパーマリオギャラクシー」と文字を選択し、
赤枠の、SearchBarで登録してあるサイトのいずれかをクリックします。
このように、指定した文字をワンクリックで、
別サイト(今回はGoogle)で検索することができます。
また、SearchBarのオプションでは、
検索したいサイトを追加することもできます。
「モノレート」「ヤフオク」などを追加しておくと、
ワンクリックで検索できるので、とても便利だと思います(*^^*)
以上「Google Chromeの拡張機能について」でした!
他にも、便利な拡張機能は、まだまだあるので、
機会があれば、お話させてください(^^♪
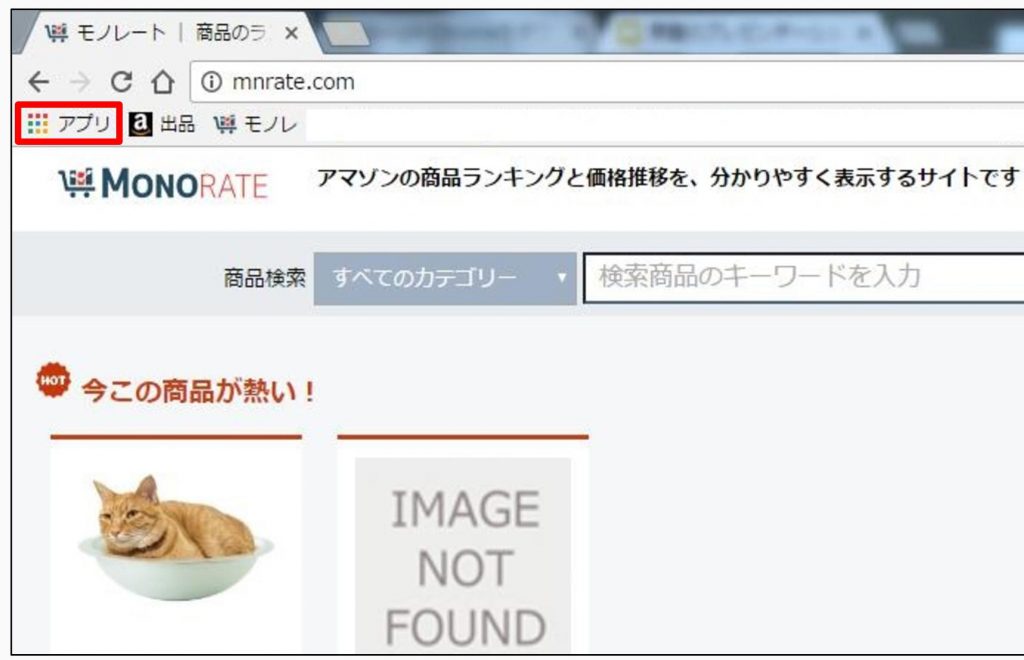
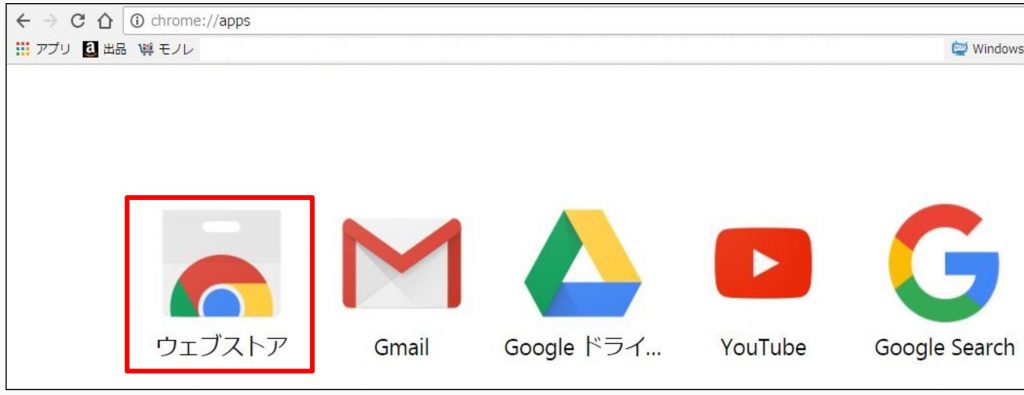
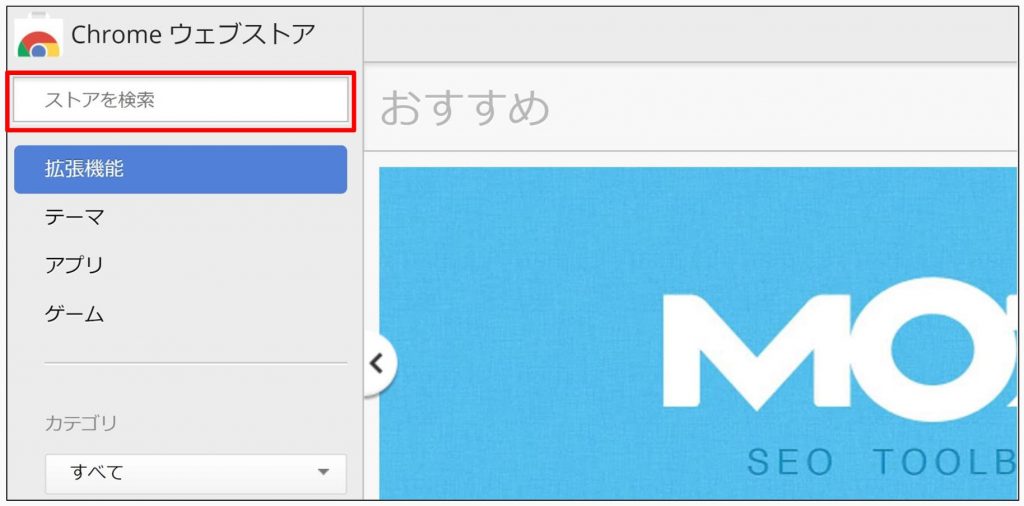
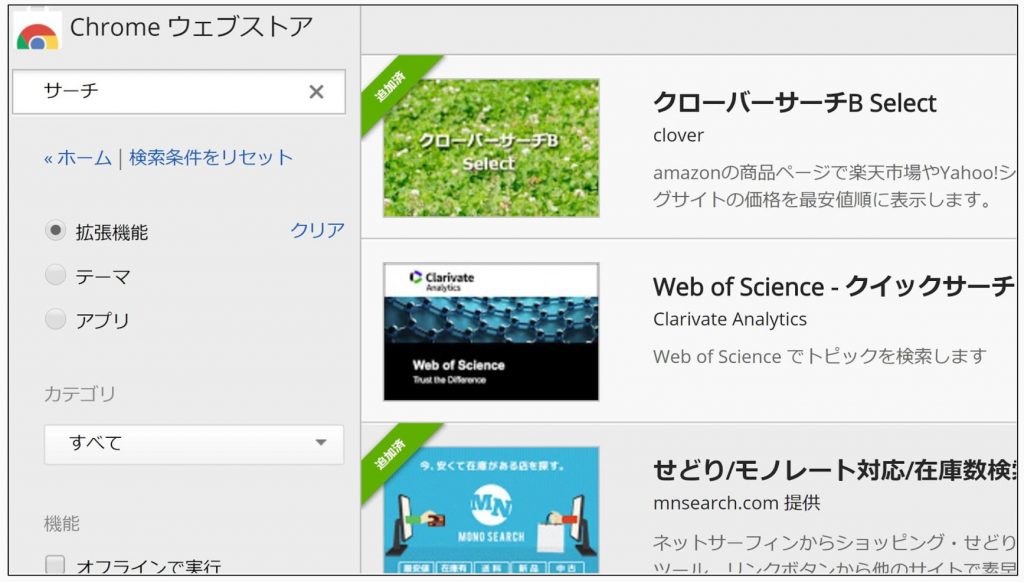
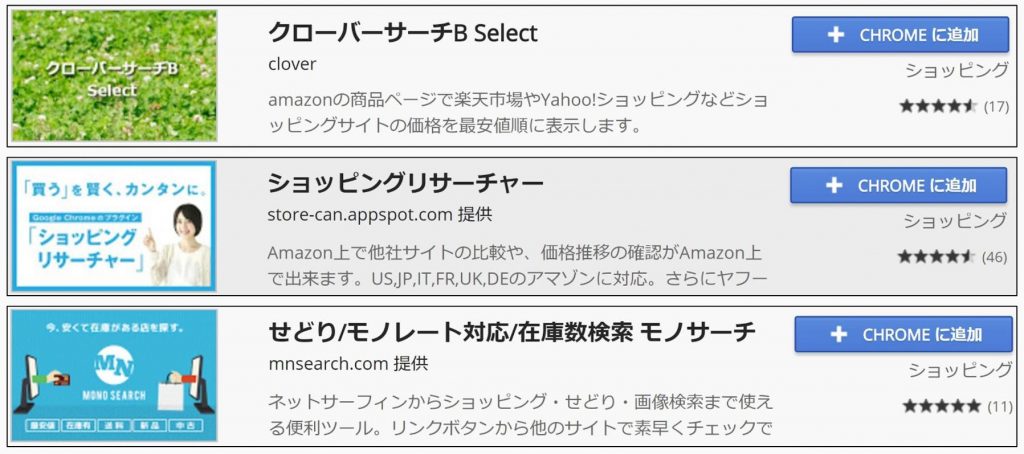
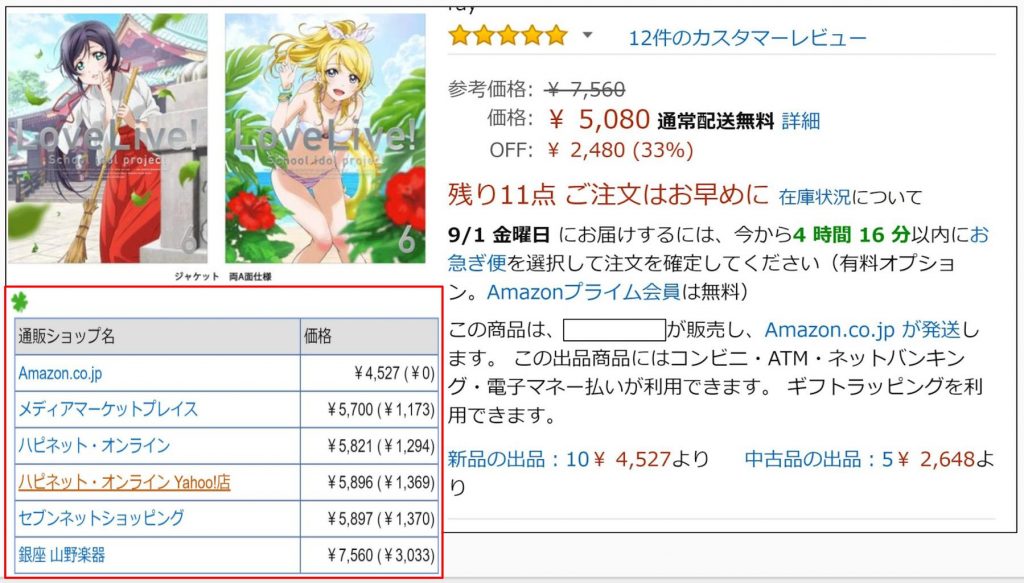
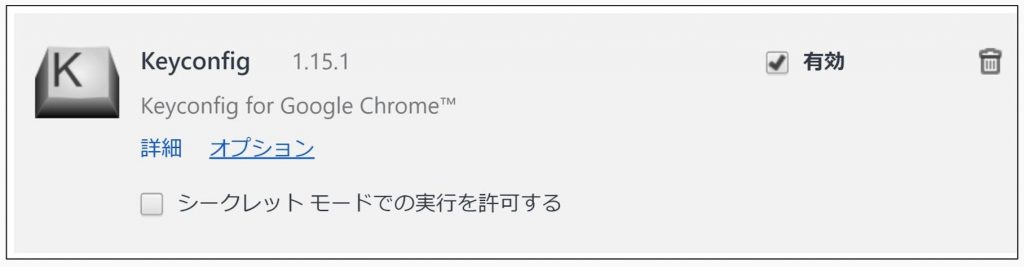
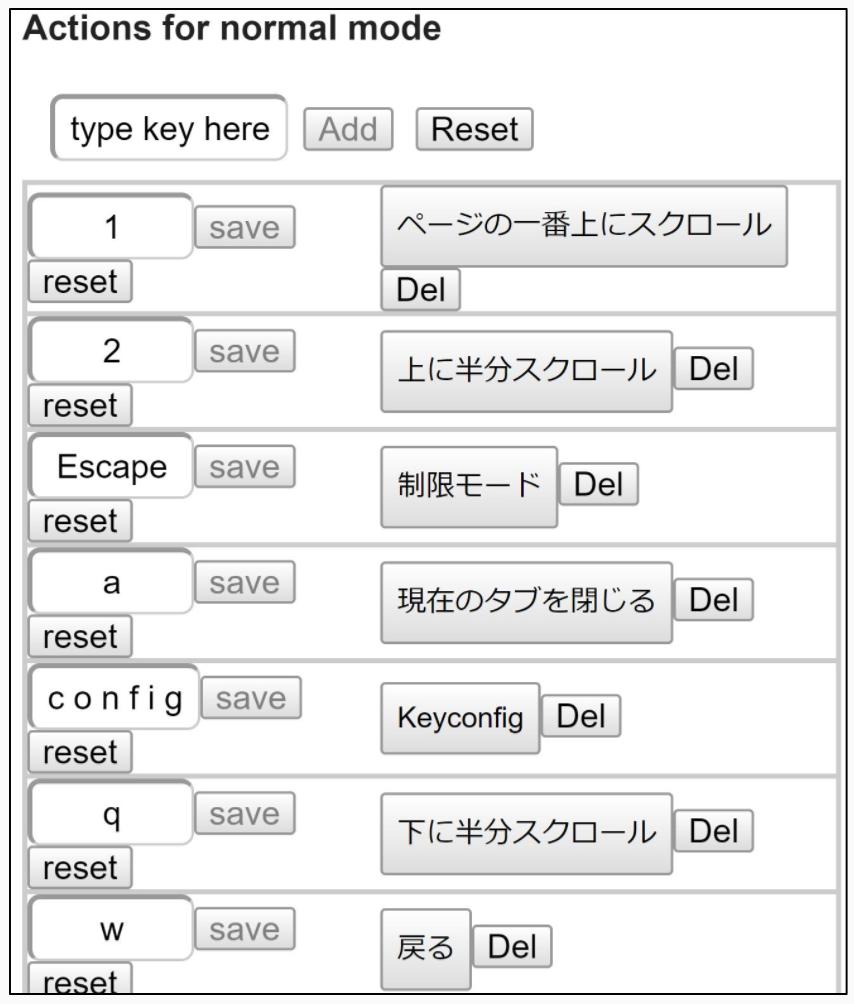
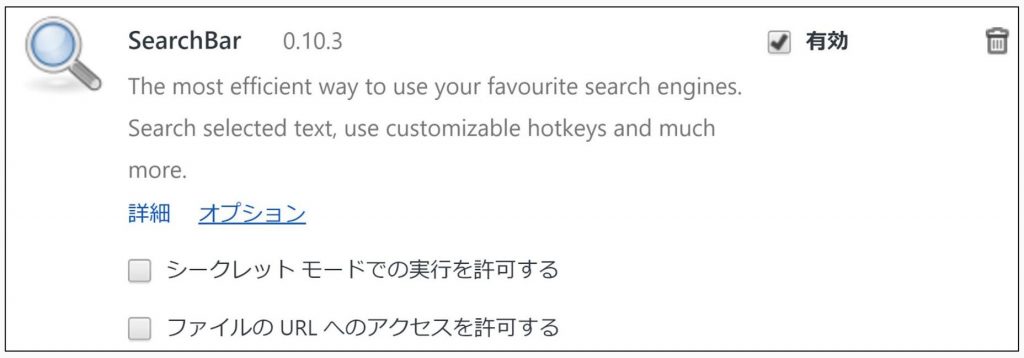
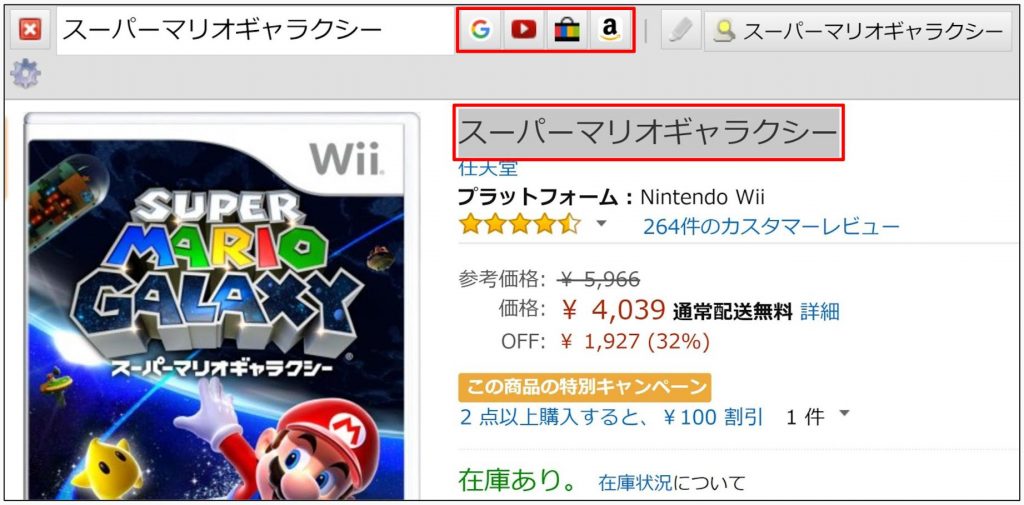
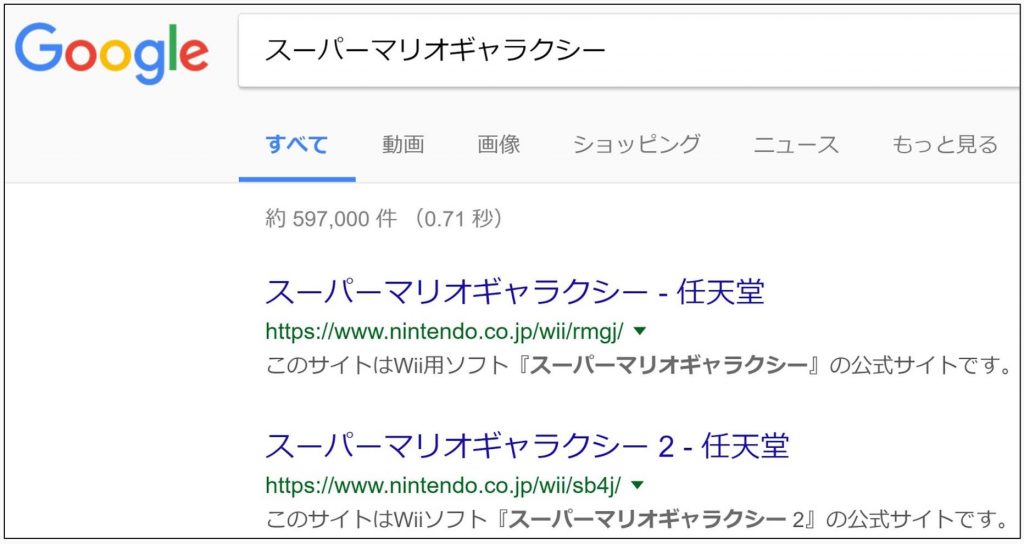
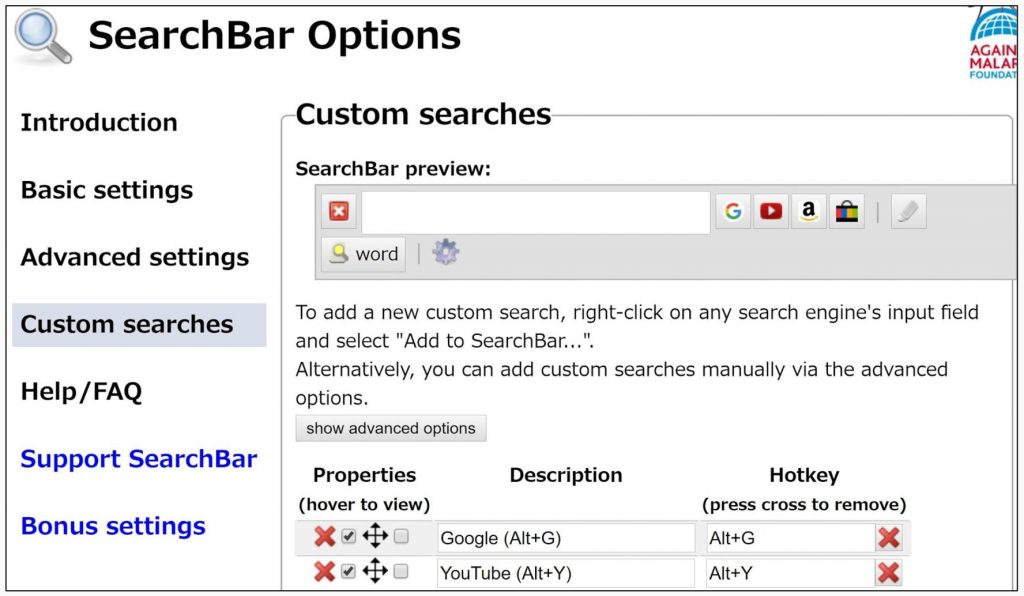

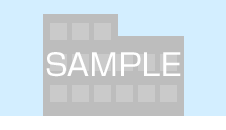
最近のコメント